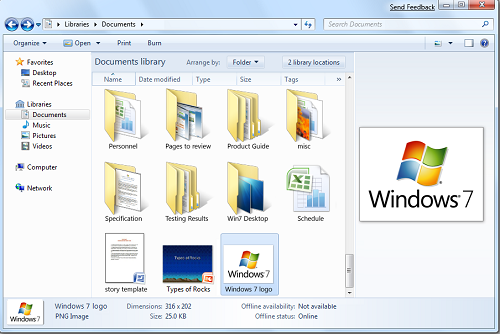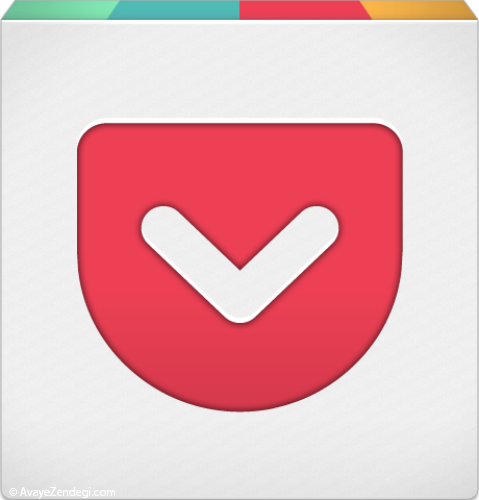همان طور که میدانید یکی از اصلیترین پروسههای فعال در محیط ویندوز، explorer.exe نام دارد. وظیفه اصلی explorer.exe که تحت نام Windows Explorer شناخته میشود مدیریت فایلهای موجود بر روی هارددیسک است.
گاهی ممکن است بنا به هر دلیلی نیازمند بستن این پروسه و راهاندازی مجدد آن باشید. به ویژه زمانهایی که در محیط ویندوز یا رجیستری تغییری ایجاد میکنید و به جای Restart کردن خود ویندوز، راهاندازی مجدد پروسهی Windows Explorer نیز موجب اعمال تغییر میشود. جالب است بدانید که برای انجام این کار تنها یک راه وجود ندارد! در این ترفند به معرفی 4 راه جالب برای راهاندازی مجدد پروسهی Windows Explorer خواهیم پرداخت. این ترفندها بر روی ویندوزهای 7 و 8 عملی خواهند بود.
راه اول: استفاده از Task Manager ویندوز
مرسومترین راه برای بستن و سپس راهاندازی مجدد پروسهی explorer.exe استفاده از Task Manager است.
برای این کار ابتدا کلیدهای ترکیبی Ctrl+Shift+Esc را فشار دهید.
در صورت استفاده از ویندوز 7:
ابتدا به تب Processes بروید.
سپس در ستون Image Name بر روی explorer.exe کلیک کنید.
در نهایت بر روی End Process کلیک کرده و در پنجرهی باز شده بر روی End process کلیک کنید.
اکنون برای بازیابی مجدد این پروسه، در همان محیط Task Manager از منوی File بر روی New Task کلیک کنید.
در پنجرهی باز شده عبارت explorer.exe را وارد کرده و روی دکمهی OK کلیک کنید.
اما در صورت استفاده از ویندوز 8:
پس از باز شدن Task Manager در صورتی که از ظاهر فشردهی آن استفاده میکنید بر روی More details کلیک کنید.
سپس در تب Processes بر روی Windows Explorer راست کلیک کرده و Restart را انتخاب کنید.
راه دوم: استفاده از منوی Start یا Taskbar
در صورت استفاده از ویندوز 7، همانطور که قبلاً در این ترفند توضیح داده شده است، بدین صورت عمل کنید:
ابتدا بر روی دکمهی Start کلیک کنید تا منوی Start نمایان شود.
سپس کلید Ctrl به همراه Shift را به طور همزمان بگیرید و بر روی فضای خالی از منوی Start راست کلیک کنید.
خواهید دید که در منوی ظاهر شده، علاوه بر Properties گزینهی Exit Explorer نیز به چشم میخورد که با انتخاب آن میتوانید Windows Explorer را ببندید.
برای بازیابی این پروسه نیز کلیدهای ترکیبی Ctrl+Shift+Esc را بزنید تا Task Manager نمایان شود. سپس از منوی File بر روی New Task کلیک کنید. در پنجرهی جدید عبارت explorer.exe را وارد کرده و روی دکمهی OK کلیک کنید.
اما اگر از ویندوز 8 استفاده میکنید حتماً میدانید که خبری از دکمه و منوی Start نیست که همانند حالت قبلی در ویندوز 7 بتوانید از این ترفند استفاده کنید. برای این کار در ویندوز 8:
کلیدهای Ctrl+Shift را به طور همزمان نگه داشته و سپس بر روی فضای خالی از نوار Taskbar راست کلیک کنید.
اکنون آخرین گزینه یعنی Exit Explorer را انتخاب کنید تا این پروسه بسته شود.
برای بازیابی آن، پنجرهی Task Manager را در حالت گسترده باز کنید. سپس از منوی File بر روی Run new task کلیک کنید. در نهایت در پنجرهی جدید عبارت عبارت explorer.exe را وارد کرده و روی دکمهی OK کلیک کنید.
راه سوم: استفاده از پنجرهی Shutdown Windows
خیلی بعید است اگر این راه بلد باشید!
ابتدا وارد صفحهی Desktop شوید.
اکنون کلیدهای ترکیبی Alt+F4 را فشار دهید تا پنجرهی Shut Down Windows نمایان شود.
حال کلیدهای ترکیبی Ctrl+Alt+Shift را به طور همزمان نگه داشته و روی دکمهی Cancel کلیک کنید.
خواهید دید که پروسهی Windows Explorer بسته میشود.
برای راهاندازی مجدد آن، طبق آنچه در راهحلهای قبلی توضیح داده شد از Task Manager ویندوز استفاده کنید.
راه چهارم: استفاده از CMD Windows
مانند بسیاری از اوقات Command Prompt نیز به کمک ما خواهد آمد. برای بستن پروسهی Windows Explorer از طریق CMD:
ابتدا کلیدهای ترکیبی Win+R را فشار دهید.
در پنجرهی Run عبارت cmd را وارد نموده و Enter بزنید.
در محیط CMD میتوانید با استفاده از این دستور، Windows Explorer را وادار به بسته شدن کنید:
taskkill /IM explorer.exe /F
برای راهاندازی مجدد آن از Task Manager طبق راهحلهای قبلی بهره بگیرید.